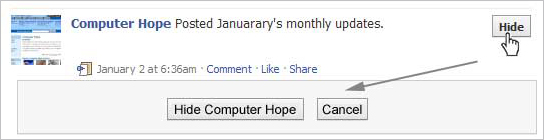A letterhead is the heading at the top of a letter paper. It usually consists of a company name and the company address. It can also contain a company logo and other contact information.
Microsoft Word offers the ability to create a letterhead. Furthermore, it allows you to create the font and style of your choice. The letterhead can be saved as a template so that it can be reused for additional letters. In this step-by-step picture tutorial, you will see how to create a letterhead in Microsoft Word 2007.
What you will need for this tutorial?
è Microsoft Word 2007
Step1: Open Microsoft Word 2007
Step 2: Enter the information that you want to include in the letterhead. Let's create a letterhead for a company named XYZ.

Step 3: After you have entered all the information you wish to include in the letterhead, you can now format the information so that it looks like a letterhead. You can format the letterhead according to your requirement.
Select all or part of the entered text that you wish to format.

Now choose the font style and size according to your requirement.

You can further choose to align the text according to your requirement. You can choose to keep the font to the left of the page, or center-text it or you could even choose to right-align it.

If you wish to remove the spacing between the lines, then you can simply change the style and select No Spacing from the Styles box.

If you wish to separate the letterhead from the rest of the body such that a line stretches across the page just below the letterhead, you can easily do that from the Paragraph box in the Home tab as well.
Simply click on the Borders drop-down button and select Bottom Border from the drop-down menu.

Here is how your separated letterhead should look like after the inclusion of that border line.
Step 4: Microsoft Word gives you the option to save you letterhead. Once you have formatted the letterhead according to your requirement you can save it as a template and simply open the template again when you want to reuse it.
The instructions that follow explain how to save the letterhead as a template, so that it can be reused in the future as well.
1. Click on the Office Button on the top left hand of the Microsoft Word window.
2. In the menu, hover your mouse over Save As
3. In the right pane of the menu, click on Word Template.

Once the Save As window opens, enter a name for your letterhead template. Be sure to select the Templates folder from the left pane of the window. Click on Save to save your letterhead.

Step 5: Although we are done creating the letterhead, this step is included to illustrate how to access the letterhead that we just saved as a template.
Open Microsoft Word 2007. Click on the Office Button, and click on New. From the left side of the New Document Dialog, click on My Templates.

Now choose the template you just created and click on OK.

You will now have a new document based on the letterhead template that you just created.







 In addition to the shortcuts listed on this page, users can find the shortcut keys to their most popular program by looking for
In addition to the shortcuts listed on this page, users can find the shortcut keys to their most popular program by looking for