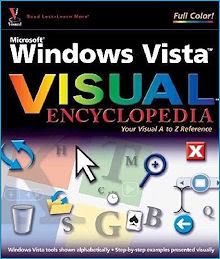And here you will see a message like "multi(0)disk(0)rdisk(0)partition(2)\WINDOWS="Microsoft Windows XP Professional" /noexecute=optin /fastdetect"
after fastdetect insert "/noguiboot"(without quotes). Then the code become "multi(0)disk(0)rdisk(0)partition(2)\WINDOWS="Microsoft Windows XP Professional" /noexecute=optin /fastdetect/noguiboot"
and now save it and restart your system. Now you will not see your boot logo.