Google Labs has provided a lot of features which has completely revolutionized the way Gmail worked. But how the name comes "Labs"? Its because these features are not fully ripe and still in testing phase. They may crash in between or simply stop working. But how someone can resist the really cool features it provides. If any of the labs' feature crashes and causes Gmail to stop working, you can always switch to http://mail.google.com/mail/?labs=0 to disable all labs' features.
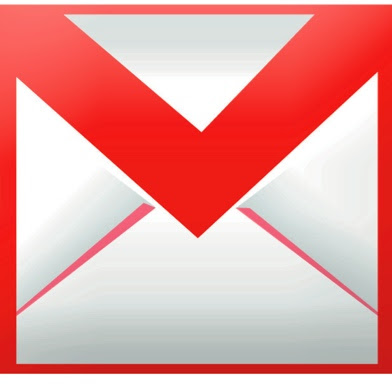
To enable each of these features, go to Settings -> Labs and enable the desired features.
So, some of the 'must haves' I think all frequent Gmail users deserve are as follows -
1) Undo Send by Yuzo F
 this is very useful
this is very usefulIf you have sent a mail to a wrong person, or you have forgotten to write something in the mail or any other thing you forgot while composing the mail or accidentally you hit the send button, then with this feature enabled you still get 5 or 10 seconds to undo the sent mail. If you click on 'undo' as shown in the pic above, your mail won't be sent and you will be brought back to the compose mail screen.
for some people 5 or 10 seconds may be too less than your reaction time, but this is what Google thinks you reaction time should be!! To set the period go to - Settings -> General -> Undo Send -> Send Cancellation Period and set the time there.
2) Custom keyboard shortcuts by Alan S
This is for all those 'running out of time' guys, who use keyboard shortcuts frequently in Gmail. By enabling this feature you can edit the keyboard shortcuts and assign your own. For all those who haven't used the keyboard shortcut feature of Gmail, let me tell you that this is off by default and to enable it go to Settings -> General -> Keyboard Shortcuts -> Keyboard Shortcuts on.
3) Canned Responses by Chad P
Now attention all lazy guys out there! This is the thing I like the most. It lets you send automated replies to a set of mails you create as filter. Suppose you are out of town or in hospital . And you are getting loads of emails daily . Obviously you feel irritating to reply each one of them individually. One option is to set a filter for these kind of emails and create a 'Canned Response' to be sent as reply to each of these emails, automatically. isnt it cool
To create canned response -
- Go to Compose Mail and write whatever you wanna write as an automated response. You can enter Subject also.
- Now, click on 'Canned Responses' beside 'Attach a file' link to and click on 'New Canned Response'.
- Enter any name there.
To create filter and set canned response -
- Goto Settings -> Filters -> Create a new filter.
- Enter the desired filter settings and click 'Next Step'.
- Click on 'Send canned response' and select the Canned response you created before.
- Click on 'Create filter'.
4) Navbar drag and drop by Anatol P
Enabling this feature lest you treat sub-windows in your Gmail window like Chat, Invite a friend, etc. to be treated like floating widgets. You can drag and drop them and arrange them on your Gmail page as you like.
coool!!!!!!!!!
5) Forgotten Attachment Detector by Jonathan K

Sending mails in hurry often results in mistakes like forgetting to attach the desired file. This feature lets you prevent that up to an extent. If your mail contains words like 'attached', etc. and you have forgotten to attach any file to the mail, then clicking on Send button pops up a message box saying that there are no files attached. Why I am saying that its prevents your mistakes 'up to an extent' because if you have used the word 'attach' or 'attachment' instead of 'attached', then it won't remind you of forgotten attachment.
6) Text Messaging (SMS) in Chat by The SMS Team
This is currently working for US phones only and allows you to send SMS right from the Gmail chat window. To know more about this feature, click here.
7) Google Search by Adam and Drew

Adds a small Google Web Search box inside the Gmail window. Lets you search for things from Gmail window only. Results appear in the same window.
8) Inserting images by Kent T

As the name suggests, this lab feature allows you to add the 'Insert Image' button into the compose email toolbar. You can upload image from your computer or choose a url.
9) Authentication icon for verified senders by E R
Enabling this feature adds a super-trustworthy icon against each authentic mail to help protect against spam and phishing. Currently, its working for eBay and PayPal only. So if the mail pretends to be coming from PayPal but actual is not, then it will be rejected on the spot, else it will appear with this 'key' icon.
As per the Gmail blog -
"Super-trustworthy" is a technical term I just invented that means: (1) the sender, usually a financial institution, is a target of phishers, (2) all of the sender's email is authenticated with DKIM, and (3) Gmail rejects any fake messages that claim to come from this sender, but actually don't.
10) Title Tweaks by Fedor K
It changes the title bar of Gmail window from "Gmail - Inbox (25) - crazyshrenik@gmail.com" to "Inbox (25) - crazyshrenik@gmail.com - Gmail" as in my case, i.e. the word 'Gmail' goes to the last. So, if there are are a large number of tabs open, then you can see the number of unread messages, instead of the word 'Gmail'. Same in the case of minimized window, as in minimized window mostly you can see just the first few text of the title of the window, hence it allows you to see the number of unread messages rather than useless 'Gmail' written over there. You can identify that the window opened is Gmail only from the favicon, so no need of the word 'Gmail'.
No comments:
Post a Comment